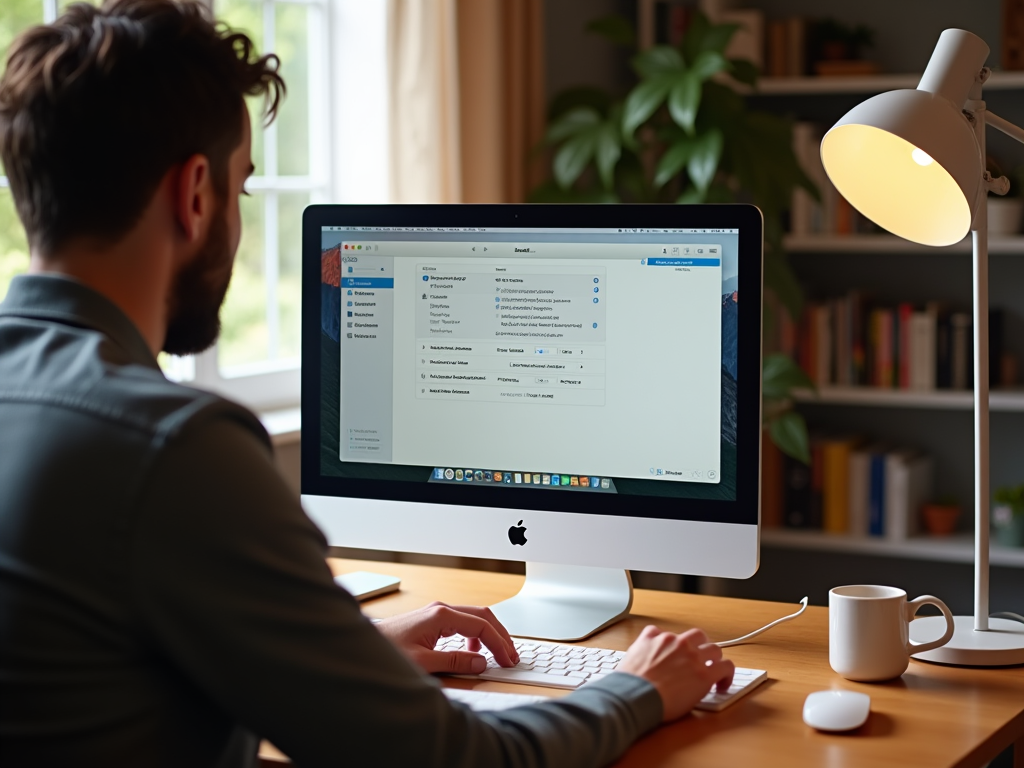If you’re experiencing issues with your mouse scroll not working on your Mac, you’re not alone. This is a common problem that can arise due to various reasons, including software glitches, outdated drivers, or hardware issues. Luckily, there are several methods to troubleshoot and fix this problem efficiently. In this article, we will explore 7 effective solutions to get your mouse scrolling smoothly again on your Mac.
1. Check Mouse Settings

The first step in resolving mouse scroll issues is to double-check your mouse settings. Sometimes, inadvertent changes to these settings can cause the scroll function to stop working.
To do this:
- Go to the Apple menu and select “System Preferences.”
- Choose the “Mouse” option from the available settings.
- Verify that the “Scroll direction” option is set according to your preference.
- Ensure that the mouse speed and scroll speed settings are appropriate and comfortable for you.
After confirming these settings, test your mouse scroll function again to see if the issue persists.
2. Disconnect and Reconnect the Mouse

A simple yet effective method to troubleshoot mouse scroll issues is to disconnect and then reconnect your mouse. This can help reset the connection between your mouse and your Mac.
If you’re using a USB mouse, gently unplug it, wait for a few seconds, and plug it back in. For Bluetooth mice, try the following steps:
- Go to “System Preferences” and click on “Bluetooth.”
- Find your mouse in the list of connected devices and remove it.
- Turn the mouse off, then turn it back on, and reconnect it to your Mac.
Once reconnected, check if the scrolling function is restored.
3. Update macOS
An outdated macOS could lead to compatibility issues with peripherals such as your mouse, affecting its performance and features like scrolling.
To ensure your Mac is up to date:
- Open the “System Preferences” from the Apple menu.
- Select “Software Update.”
- If updates are available, click “Update Now” to install them.
After updating, restart your Mac and test your mouse scroll again to see if the problem has been resolved.
Resetting the System Management Controller (SMC) and the Parameter RAM (PRAM) can be a useful step if the above methods do not resolve your mouse scroll issue.
The SMC controls several hardware functions, while the PRAM stores certain settings. To reset them:
- Shut down your Mac.
- For SMC reset, depending on your Mac model, perform the specific key combination or process recommended by Apple.
- For PRAM reset, restart your Mac and immediately press and hold Command + Option + P + R until you hear the startup sound twice.
Once you’ve reset both, restart your Mac and check if the scroll functionality has returned.
5. Test the Mouse on Another Device
Testing the mouse on another computer can help you determine whether the issue is with the mouse itself or your Mac. If the mouse scrolls smoothly on another device, you may need to look further into your Mac’s software settings or updates.
Connect your mouse to another Mac or PC and attempt scrolling. If the scrolling works without issue, it’s likely that the problem is related to software or configuration settings on your original Mac. Consider repeating the previous steps or seeking further technical advice based on this observation.
Conclusion
Addressing mouse scroll issues on your Mac can be frustrating, but using these 7 methods, you can often resolve the problem with minimal hassle. From checking settings to ensuring your macOS is up to date, these solutions cover most common causes. By understanding each step and applying them diligently, you stand a good chance of restoring your mouse’s scrolling capabilities quickly.
Frequently Asked Questions
1. Why is my mouse scroll not working on my Mac?
The mouse scroll might not be working due to software glitches, incorrect settings, outdated drivers, or hardware malfunctions.
2. How can I adjust mouse settings on my Mac?
Go to the Apple menu, select “System Preferences,” and then “Mouse” to view and adjust various settings related to mouse speed and scroll direction.
3. What should I do if my Mac doesn’t detect my USB mouse?
Try using a different USB port, check your Mac’s hardware compatibility, and ensure that the USB cable and mouse are not damaged.
4. Is it necessary to update macOS to fix mouse scrolling issues?
While it’s not always necessary, updating macOS can resolve software-related issues that affect mouse performance, including scrolling.
5. Can resetting the SMC and PRAM damage my Mac?
No, resetting SMC and PRAM does not damage your Mac. It’s a common troubleshooting technique to resolve various hardware-related issues.